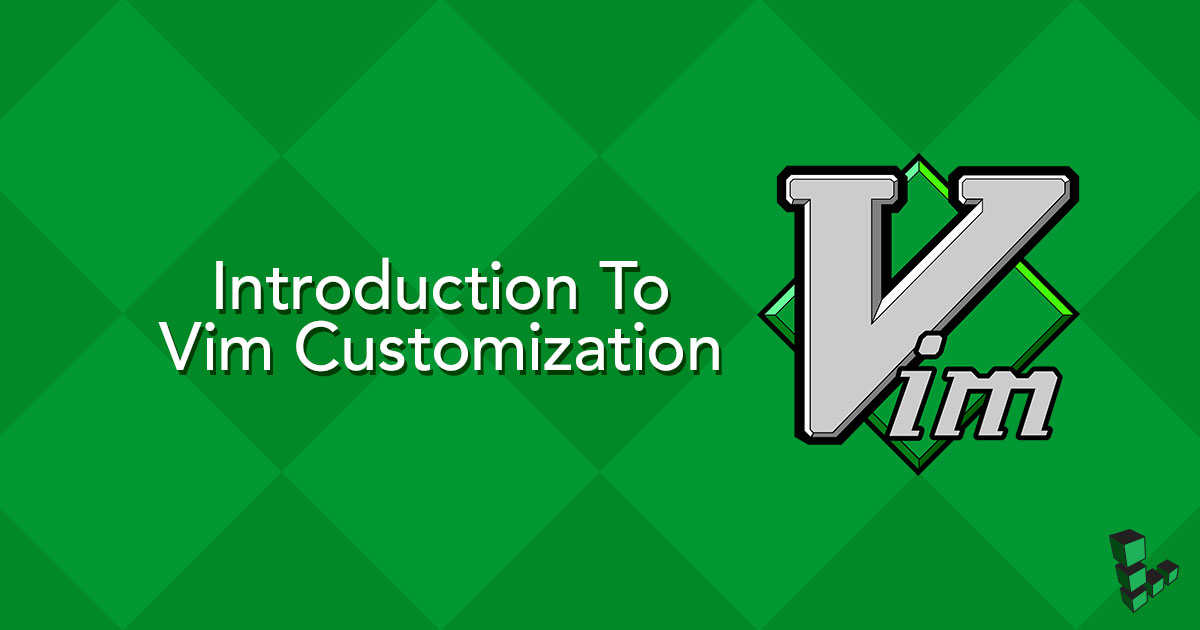Introduction To Vim Customization
Traducciones al EspañolEstamos traduciendo nuestros guías y tutoriales al Español. Es posible que usted esté viendo una traducción generada automáticamente. Estamos trabajando con traductores profesionales para verificar las traducciones de nuestro sitio web. Este proyecto es un trabajo en curso.


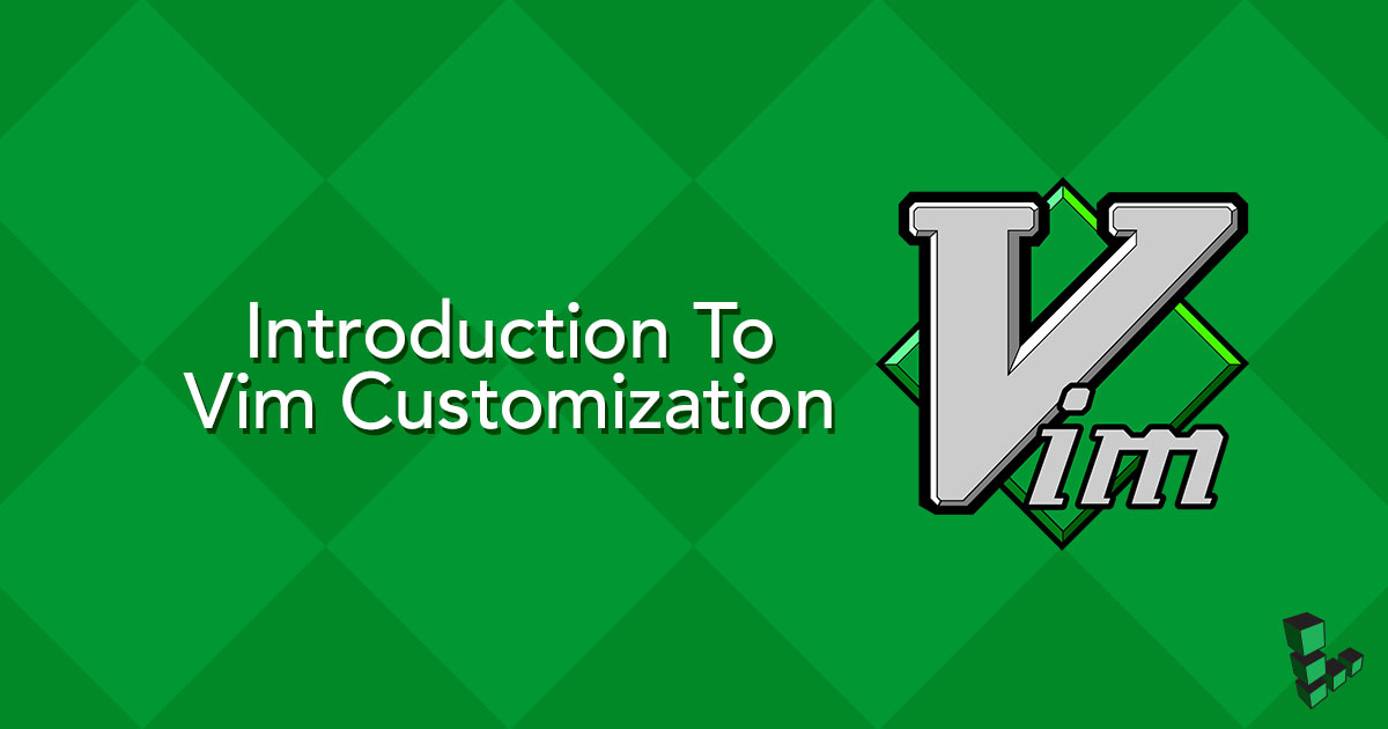
What Is Vim?
Vim is one of a handful of text editors ubiquitous in nearly all Unix systems. While an initial learning curve is unavoidable, Vim aims to be a hyperefficient text editor. Vim provides an extensive plug-in system which can be configured to user preferences. It also supports hundreds of programming languages and file extensions.
This guide details the configuration of the Vim text editor and aims at those who are interested in taking the next step into customization. Methods for customizing Vim’s execution of certain tasks and response to user input are introduced, along with a plug-in management system.
Fine-tune your Vim editor to behave more intelligently with this tutorial and acquire exposure to managing external plug-ins along the way.
Before You Begin
If you have not already done so, create a Linode account and Compute Instance. See our Getting Started with Linode and Creating a Compute Instance guides.
Follow our Setting Up and Securing a Compute Instance guide to update your system. You may also wish to set the timezone, configure your hostname, create a limited user account, and harden SSH access.
A basic understanding of how to work within the Vim environment is necessary to complete this tutorial. Readers should be familiar with the steps for editing documents with Vim.
sudo. If you’re not familiar with the sudo command, see the
Users and Groups guide.Customize Your Vim Instance
It is possible to customize Vim on a per-user basis or set configurations to apply system-wide. Integrating both options is also possible and useful in certain situations. For example, you want some settings applied to all accounts on the system, but others applied exclusively to a user account.
Customize the Global vimrc File
The configurations in this section apply system-wide across all user accounts.
A default Vim installation features a file containing Vim’s core global settings called vimrc. This file is located at either
/etc/vim/vimrcoretc/vimrc, depending on your Linux distribution.Note Prefixing thesudocommand is necessary when editing files where read and/or write permissions are not granted to your user account.Open the vimrc file for editing. The file may syntactically differ between Linux distributions, but the core settings remain the same. In the file below, the segment containing the bulk of the configuration options is shown. Uncomment the lines whose behavior you wish to enable.
- File: /etc/vimrc
1 2 3 4 5 6 7 8set showcmd› › " Show (partial) command in status line. set showmatch› › " Show matching brackets. set ignorecase›› " Do case insensitive matching set smartcase› › " Do smart case matching set incsearch› › " Incremental search set autowrite› › " Automatically save before commands like :next and :make set hidden›› " Hide buffers when they are abandoned set mouse=a› › " Enable mouse usage (all modes)
Create a Local .vimrc File
The configurations in this section applies only to the active user account.
During Vim’s loading sequence, it automatically checks the current user’s home directory for a .vimrc file. All settings specified in this file override explicitly contradicted settings in any previously loaded configuration files, which in this case is the global vimrc file.
From your active Vim session, create a .vimrc file in your home directory. The contents below consist of basic configuration settings most users would find helpful when utilizing Vim in any circumstance. You may pick and choose which settings you would like to add to your personal .vimrc file.
- File: ~/.vimrc
1 2 3 4 5 6 7 8 9 10 11 12 13 14 15 16 17 18 19 20 21 22 23 24 25 26 27 28 29 30 31 32 33 34 35 36 37 38 39 40 41 42 43 44 45 46 47 48 49 50 51 52 53 54 55 56 57 58 59 60 61 62 63 64 65 66 67 68 69 70 71 72 73 74 75 76 77 78 79 80 81" Set compatibility to Vim only. set nocompatible " Helps force plug-ins to load correctly when it is turned back on below. filetype off " Turn on syntax highlighting. syntax on " For plug-ins to load correctly. filetype plugin indent on " Turn off modelines set modelines=0 " Automatically wrap text that extends beyond the screen length. set wrap " Vim's auto indentation feature does not work properly with text copied from outside of Vim. Press the <F2> key to toggle paste mode on/off. nnoremap <F2> :set invpaste paste?<CR> imap <F2> <C-O>:set invpaste paste?<CR> set pastetoggle=<F2> " Uncomment below to set the max textwidth. Use a value corresponding to the width of your screen. " set textwidth=79 set formatoptions=tcqrn1 set tabstop=2 set shiftwidth=2 set softtabstop=2 set expandtab set noshiftround " Display 5 lines above/below the cursor when scrolling with a mouse. set scrolloff=5 " Fixes common backspace problems set backspace=indent,eol,start " Speed up scrolling in Vim set ttyfast " Status bar set laststatus=2 " Display options set showmode set showcmd " Highlight matching pairs of brackets. Use the '%' character to jump between them. set matchpairs+=<:> " Display different types of white spaces. set list set listchars=tab:›\ ,trail:•,extends:#,nbsp:. " Show line numbers set number " Set status line display set statusline=%F%m%r%h%w\ [FORMAT=%{&ff}]\ [TYPE=%Y]\ [POS=%l,%v][%p%%]\ [BUFFER=%n]\ %{strftime('%c')} " Encoding set encoding=utf-8 " Highlight matching search patterns set hlsearch " Enable incremental search set incsearch " Include matching uppercase words with lowercase search term set ignorecase " Include only uppercase words with uppercase search term set smartcase " Store info from no more than 100 files at a time, 9999 lines of text, 100kb of data. Useful for copying large amounts of data between files. set viminfo='100,<9999,s100 " Map the <Space> key to toggle a selected fold opened/closed. nnoremap <silent> <Space> @=(foldlevel('.')?'za':"\<Space>")<CR> vnoremap <Space> zf " Automatically save and load folds autocmd BufWinLeave *.* mkview autocmd BufWinEnter *.* silent loadview"
Integrate Plug-Ins
Plug-ins are a powerful way to customize your Vim instance; they can grant you additional capabilities which can help address more specific usage needs.
Install the Vim-Plug Plug-In Manager
The most effective way to install and manage plug-ins requires the use of a plug-in management tool. Instructions for installing Vim-Plug are provided below.
Install curl.
AlmaLinux / CentOS Stream / Fedora / Rocky Linux
sudo yum install curlDebian / Ubuntu
sudo apt install curlArch Linux
sudo pacman -Syy curl
Create the installation directories, download, and install Vim-Plug from Github.
curl -fLo ~/.vim/autoload/plug.vim --create-dirs https://raw.githubusercontent.com/junegunn/vim-plug/master/plug.vim
Install Your First Plug-In With Vim-Plug
Using a plug-in manager automates both the installation and setup of any plug-ins you choose to add.
Create a separate file to manage your plug-ins, and a new directory to store them.
touch ~/.vimrc.plug mkdir ~/vimplug-pluginsOpen .vimrc in the Vim editor and add the following text at the bottom to call the .vimrc.plug file.
- File: ~/.vimrc
1 2 3 4" Call the .vimrc.plug file if filereadable(expand("~/.vimrc.plug")) source ~/.vimrc.plug endif
Now, open the .vimrc.plug file in Vim. Populate the file with the contents below to add the Fugitive Vim plug-in, a Github wrapper. With this plug-in installed, you can now run a Git terminal from within Vim!
- File: ~/.vimrc.plug
1 2 3 4 5 6call plug#begin('~/.vim/plugged') "Fugitive Vim Github Wrapper Plug 'tpope/vim-fugitive' call plug#end()
Note Any additional plug-ins to be installed need to be added between the “plug#begin” and “plug#end” lines.Note If after this step you receive an error similar toE117 Unknown Function: plug#endcheck the user permissions over~/.vim/you may need tochmod -R 0755.After saving and closing the .vimrc.plug file, exit and restart Vim. The final installation procedure is to issue the
PlugInstallcommand in command mode. This opens the plug-in manager within Vim and proceeds to install all plug-ins listed in the *vimrc.plug file. Installed plug-ins automatically load the next time Vim is started.:PlugInstallAdditional commands for managing plug-ins via Vim-Plug are listed below.
Command Description PlugInstall Install plugins PlugUpdate Install or update plugins PlugClean[!] Delete removed plugins PlugUpgrade Upgrade Vim-Plug PlugStatus List plugins and current status PlugDiff Display changes made during updates PlugSnapshot[1] [/output/path] Generate script for restoring current plugins The commands listed above are by no means exhaustive. Most plug-ins also offer support documentation when installed, which can be accessed by typing
helpin command mode and browsing the Local Additions section.
Where To Go From Here
Many additional plug-ins and tools exist to enhance your Vim experience. The Vim official website and online wiki offer additional ways to customize Vim as well as fully documenting its available features and commands. If a visual and interactive approach to creating your .vimrc file is desired, the Vim-Config website simplifies the process and auto generates the file.
One of the best places to search for additional plug-ins is on the VimAwesome website. Most of the plug-ins available for Vim are hosted there in a well-organized and easily searchable environment. It also features installation instructions for all of the most popular plug-in management tools.
Lastly, if you want to gain a deeper understanding of Vim-Plug, the project’s Github page is an excellent place to start. Links for all these websites are provided in the External Resources section.
More Information
You may wish to consult the following resources for additional information on this topic. While these are provided in the hope that they will be useful, please note that we cannot vouch for the accuracy or timeliness of externally hosted materials.
This page was originally published on